A deeper look at an iPad workflow
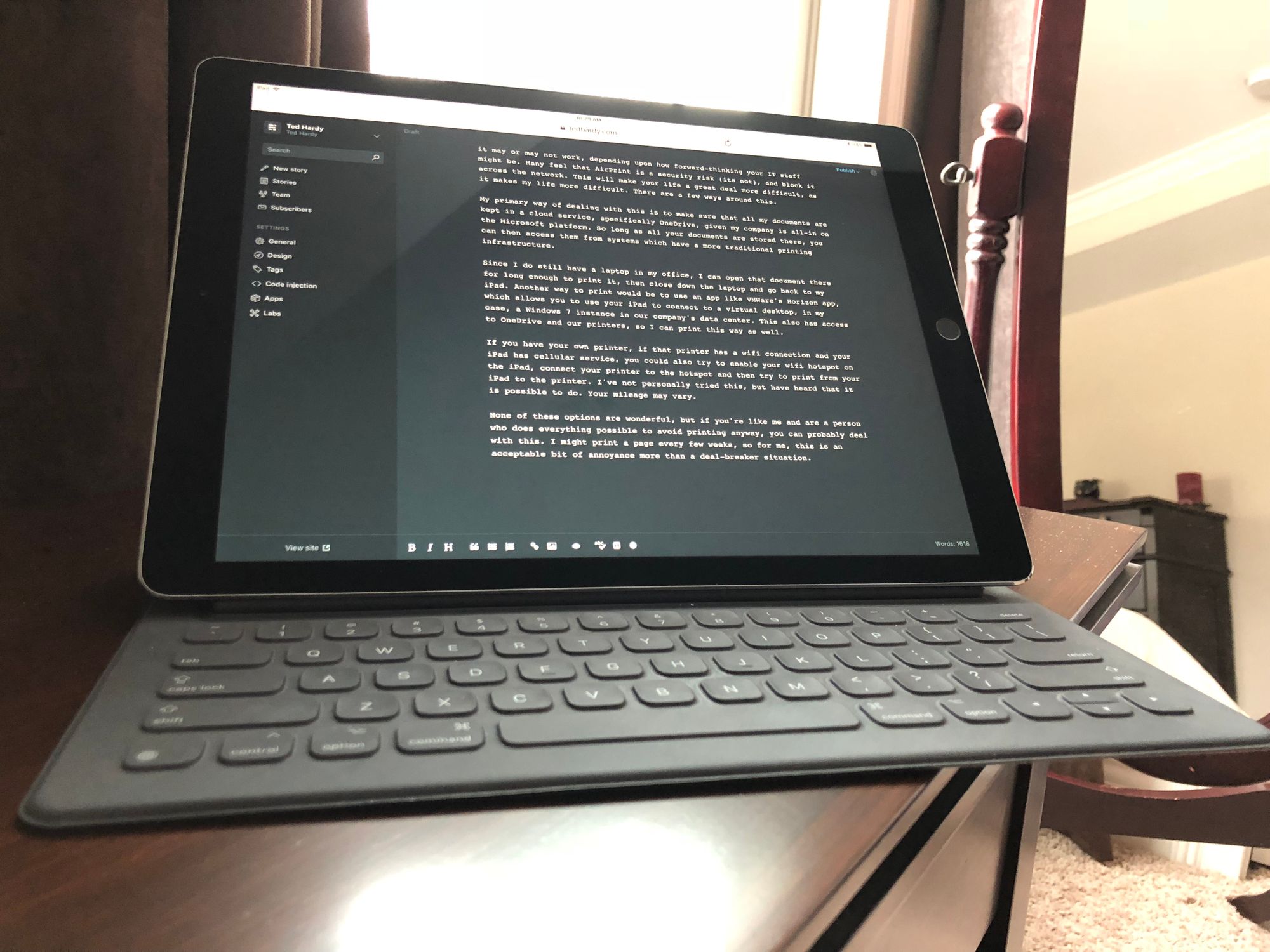
Apps are great, but they're not everything. How you decide to use those apps is as much about being effective in doing your work on an iPad. Thinking back to iOS 3, when the iPad was originally released, its amazing at how far the system has come, to make it much easier to use to get things done. Apple has spent many releases of iOS, adding features that are not just copies of how you work with apps in macOS, but are rethinking of how apps should work for iOS.
This goes back to my recurring message that your habits from desktop operating systems need to be retought if you're moving to iOS as your primary computing device. These changes will challenge the mental model we've developed for the last 20+ years. They're not better or worse (usually) than what we are familiar with, but they are certainly different.
Side-by-side apps
One of the things that I do on a regular basis is looking at information in one window, say a website, and updating a document in another window, say a presentation. Back when I was using an original iPad Air, this was a painful process as it required flipping back and forth between multiple full-screen apps. The iPad has supported side-by-side apps for a few releases now, but I've never had an iPad that actually supports the feature.
Side-by-side mode is incredibly useful, but it isn't the most discoverable feature, so if you haven't used this feature, you probably want to check out this video on YouTube as it does a nice job of explaining how to make this happen.
This isn't a perfect solution, though, as while you can have side-by-side apps, you can't have a single app with two windows. If you want to edit two spreadsheets at once, you can't use Excel open twice, you have to open one spreadsheet with Apple's Numbers and the other with Microsoft's Excel. Numbers does a fine job of allowing you to view most spreadsheets, but its not perfect. In trying this last week, it displayed a sheet incorrectly, causing some confusion for me when trying to pull information out of it. My recommendation is to always keep the document you're trying to edit on the left side of the screen, in the app that is the default for that type of document and the right side of the screen to be the document you are reading from, in the app that is not the default for that type of document.
If you want to view two webpages side-by-side, make sure you've downloaded Chrome or Firefox apps from the app store, so you can see two webpages side-by-side.
Note that not all apps will support side-by-side. Some don't make sense, such as many games, but some just haven't been updated to support this feature... I'm looking at you, Skype for Business. Once again, you are terrible and cause pain to use.
Share sheet
iOS has a feature you've probably used a lot in email, even if you didn't understand it had its own name; its called Preview. When someone sends you a document attached to an email, you can view the contents of that document without launching a program like Word or Powerpoint. This is usually sufficient to get the basic idea of what the document is, but if the document has complex formatting, then it will probably look like someone jumbled the contents of the file all over top of each other. If this is the case, you are probably used to the share sheet.
The share sheet is launched by tapping a button that is a square with an arrow pointing up through the top edge of the box. Tapping this brings up a series of app icons. The top row of apps are ones that have told iOS that they can use whatever type of document you have open. The bottom row is a set of functions you can perform on the document without opening it in a different application.
I mostly find myself doing a few things with the share sheet:
- Saving a document for later use. Usually this means saving the document into OneDrive so it syncs to the cloud.
- Viewing or Editing a document. If Preview has trouble correctly displaying the document, I'll open it in a different app to try and see what its supposed to look like. I may also need to modify the document prior to sending it back to the person who sent it to me. In this second scenario, I end up sending it to an external app, editing the document and then usign the share sheet to send it back to the original application. An alternative to this is to save the document to OneDrive, edit it, then go back to the first application and replying to the sender with a link to the document on OneDrive. I do this because I really hate emailing documents.
- Sending a document to someone else. If I'm trying to just forward an email that contains an attached document, I don't use this; I use Mail's forward button. But if I want to send a document to someone via Messages or some other app, the share sheet is the way to make this happen.
The Back button
Once I've opened a document in another app, I often end up wanting to go right back to where I was in the first app. Thankfully iOS provides a very easy way for me to do that. In the upper left hand corner of the window shows the name of the original app with a left-facing arrow to the left of the app name. Tapping this takes me back to where I left in the original app.
I bring this point up for two reasons. First, this feature isn't exactly new, but it is a really great addition that makes my workflow easier because I switch back and forth between apps a lot. There are other ways to make this happen, but this one is the most convenient. If you want other methods, you can try:
- Back to Springboard. Tap the home button to go back to Springboard (where all your apps live), then tap the app you want to go back to. This is what most people do, but is one of the least efficient methods to switch apps.
- Launch the multi-tasking window. Double-tap the home button to bring up the multi-tasking window. A bit more efficient as it shows you your most recent apps first, but still requires more work.
- Use the Dock. Do a short one-finger swipe up from the bottom edge of the screen to show the Dock. Tap the icon on the right side, which shows most recently used apps. This is something that is enabled by default, but you can check in Settings -> General -> Multitasking & Dock, to see if it is enabled on your iPad.
- 4 finger swipe. Place 4 fingers on the screen in a vertical line, swipe from right to left and you will move to the app you used prior to the app you are currently using. This is also enabled by default, but you can look in the same location as the prior point to ensure it is enabled for your device.
Printing
If there is one thing that is difficult, it would be printing. While AirPrint is an amazing process that is supported by just about every modern printer, it may or may not work, depending upon how forward-thinking your IT staff might be. Many feel that AirPrint is a security risk (its not), and block it across the network. This will make your life a great deal more difficult, as it makes my life more difficult. There are a few ways around this.
My primary way of dealing with this is to make sure that all my documents are kept in a cloud service, specifically OneDrive, given my company is all-in on the Microsoft platform. So long as all your documents are stored there, you can then access them from systems which have a more traditional printing infrastructure.
Since I do still have a laptop in my office, I can open that document there for long enough to print it, then close down the laptop and go back to my iPad. Another way to print would be to use an app like VMWare's Horizon app, which allows you to use your iPad to connect to a virtual desktop, in my case, a Windows 7 instance in our company's data center. This also has access to OneDrive and our printers, so I can print this way as well.
If you have your own printer, if that printer has a wifi connection and your iPad has cellular service, you could also try to enable your wifi hotspot on the iPad, connect your printer to the hotspot and then try to print from your iPad to the printer. I've not personally tried this, but have heard that it is possible to do. Your mileage may vary.
None of these options are wonderful, but if you're like me and are a person who does everything possible to avoid printing anyway, you can probably deal with this. I might print a page every few weeks, so for me, this is an acceptable bit of annoyance more than a deal-breaker situation.
